Wie kann ich Daten vom SanDisk- nach dem Format wiederherstellen?
- Die beste Technik zum Entformatieren von SanDisk-Speicherlaufwerken
- Geeignet zum Wiederherstellen von Dateien von SanDisk USB-Laufwerken, SSD, Speicherkarten usw..
- Läuft auf allen Editionen von Windows und Macintosh OSX
- Zeigt eine Vorschau der wiederhergestellten Dateielemente an
- Unterstützt alle Dateiformate von Bildern, Audio, Video, Text usw.
Ein Format, das auf einem der SanDisk-Laufwerke ausgeführt wird, löscht alle Dateidetails vollständig aus dem Laufwerksdateisystem. Man sollte nicht vergessen, dass Dateien, die einmal mit dem Befehl format gelöscht wurden, mit keiner manuellen Methode zurückgehalten werden können. Wenn Sie Ihre SanDisk-Speichergeräte kürzlich formatiert haben, führen Sie einfach die hochintegrierte Anwendung SanDisk Recovery aus, um die SanDisk-Laufwerksdateien problemlos zu deformatieren.
Formatierte SanDisk-Laufwerke
Im Allgemeinen müssen wir das SanDisk-Laufwerk formatieren, wenn es aus irgendeinem Grund beschädigt wird. Es gibt verschiedene Gründe für die Beschädigung des Speichergeräts, z. B. einen SanDisk-Laufwerksvirus-Angriff, ein nicht ordnungsgemäßes Auswerfen des Laufwerks, Fehler beim Ändern des Laufwerksdateisystems usw. Ein beschädigtes Laufwerk fordert Sie auf, das Laufwerk zu formatieren, um es weiter zu verwenden. Wenn Sie mit dem Formatieren der Festplatte fortfahren, werden alle darin enthaltenen Daten sofort gelöscht. Formatieren Sie außerdem das angeschlossene SanDisk-Laufwerk manchmal unbeabsichtigt. Datenverlust aufgrund von Formatierungsvorgängen klingt eher enttäuschend, da das Laufwerk möglicherweise Ihre wertvolle Sammlung von Dokumenten und Mediendateien enthält. Wenn Sie jedoch so etwas tun möchten, gibt es eine einfache Möglichkeit, die Wiederherstellung des SanDisk-Laufwerks zu erreichen.
So entformatieren Sie SanDisk-Laufwerke
Du brauchst nur SanDisk Recovery Software zum sicheren Zurückholen formatierter Laufwerksdaten. Diese Anwendung stellt alle Dateien wieder her, die aufgrund der Formatierung verloren gehen. Um jedoch eine erfolgreiche Wiederherstellung des SanDisk-Laufwerks sicherzustellen, müssen Sie einige Dinge beachten:
- Verwenden Sie das SanDisk-Laufwerk nach dem Formatieren nicht mehr für den Schreibvorgang
- Formatieren Sie das SanDisk-Laufwerk nicht erneut
Sie können formatierte SanDisk-Daten abrufen, bis sie nicht mehr durch neue Daten überschrieben werden. Daher sollten Sie SanDisk Recovery verwenden, um die Laufwerksdaten zu entformatieren.
Weitere Informationen zur SanDisk Recovery-Software
Das SanDisk Recovery Das Toolkit ist ein perfektes Tool für SanDisk nach Formatieren, Nachformatieren, Korrigieren oder Löschen. Es verwendet einen effizienten Scan-Algorithmus, um Video-, Audio-, Text- und Fotowiederherstellung von SanDisk-Laufwerken durchzuführen. Der leistungsstarke Wiederherstellungsalgorithmus ruft alle Arten von Daten mit wenigen Klicks ab.
Diese benutzerfreundliche Anwendung führt die Datenwiederherstellung von einer formatierten SanDisk-Speicherkarte nach dem Formatieren auf einfachste Weise durch. Es werden auch alle Serien von SanDisk-Flash-Laufwerken, SSDs und anderen externen Laufwerken unterstützt. Sie können diese Anwendung auf jeder Edition von Windows- und Macintosh-Computern ausführen. Das Programm ist auch als Testversion verfügbar. Sie können eine Vorschau aller wiederherstellbaren Daten vom SanDisk-Laufwerk anzeigen. Wenn Sie die Demoversion verwenden, können Sie auch die Leichtigkeit und Genauigkeit von kennen Sandisk nach Formatieren zurückholen
Lesen Sie auch: Die detaillierten Schritte zum Wiederherstellen von Daten von SanDisk Ultra SSD-Laufwerken mithilfe des SanDisk Recovery-Programms.
Wie kann ich Daten vom SanDisk- nach dem Format wiederherstellen:
Schritt 1: Laden Sie das herunter und installieren Sie es SanDisk Recovery Software auf Ihrem Computer. Schließen Sie das SanDisk-Laufwerk daran an.
Schritt 2: Klicken Sie auf dem Startbildschirm auf Recover Files Option wie in Abbildung 1 gezeigt.
Schritt 3: Durchsuchen Sie nun das SanDisk-Laufwerk zum Scannen und klicken Sie auf Scan Taste.
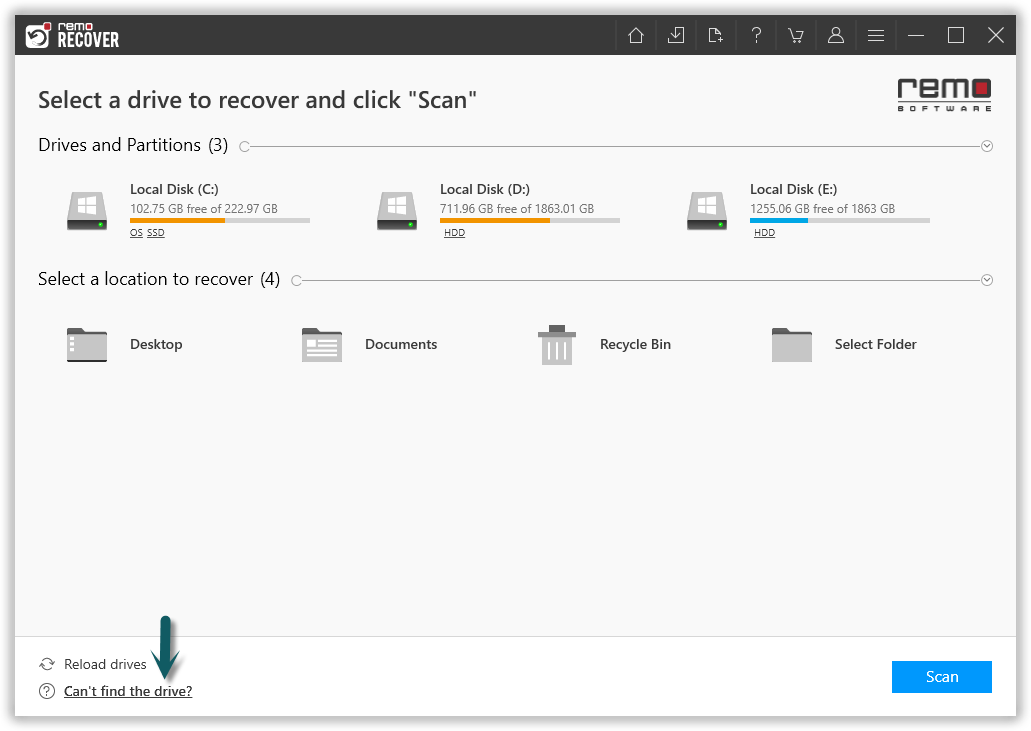
Abbildung 1: Hauptbildschirm
Schritt 4: Das SanDisk-Speicherlaufwerk wird jetzt gründlich nach formatierten Daten durchsucht.
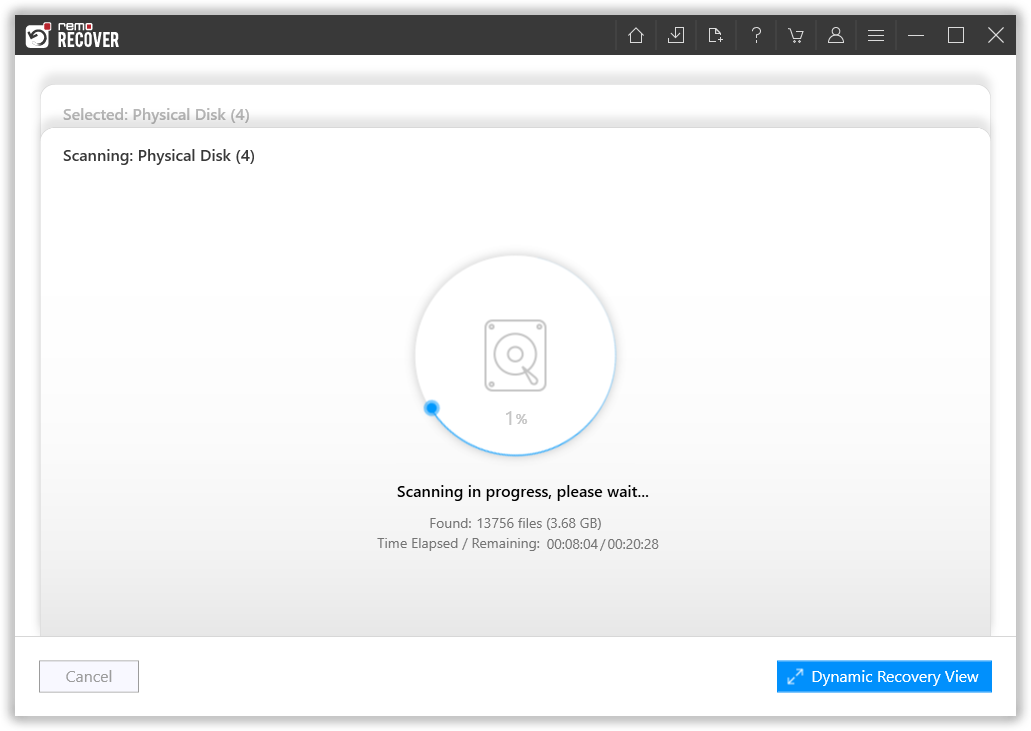
Abbildung 2: Nach Dateien suchen
Schritt 5: Im nächsten Fenster können Sie unter Dateitypansicht und Datenansicht nach unformatierten SanDisk-Daten suchen.
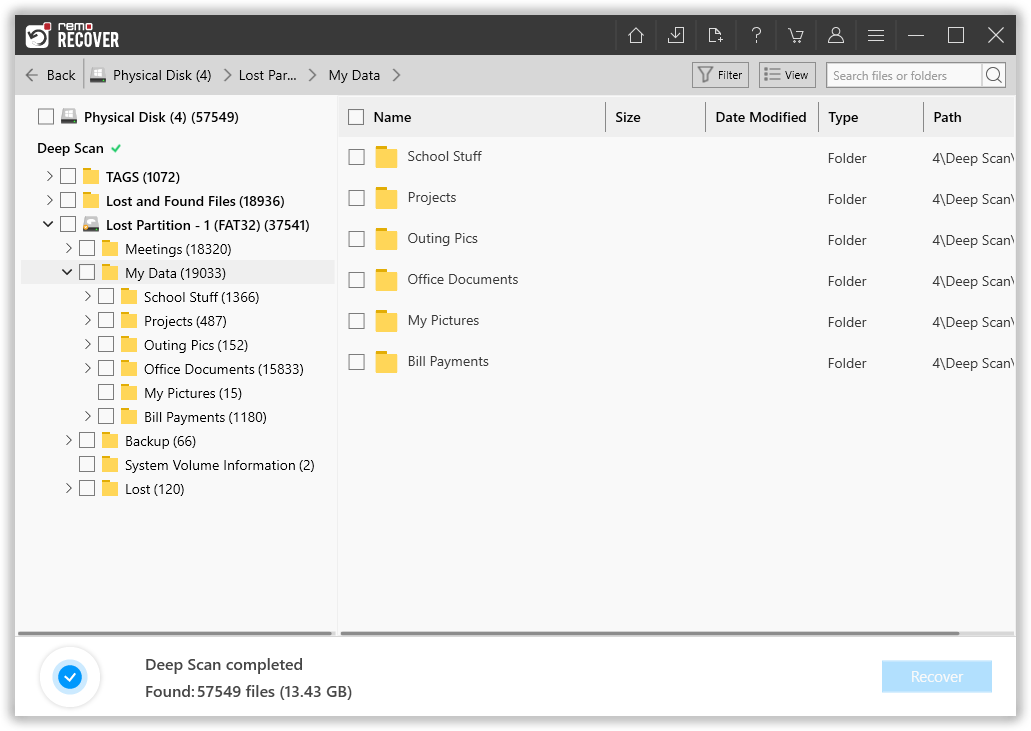
Abbildung 3: Wiederherstellungsergebnisse
Schritt 6: Zeigen Sie eine Vorschau der wiederhergestellten Bilder, Audio-, Video- oder Textdateien an und markieren Sie sie zum Speichern.
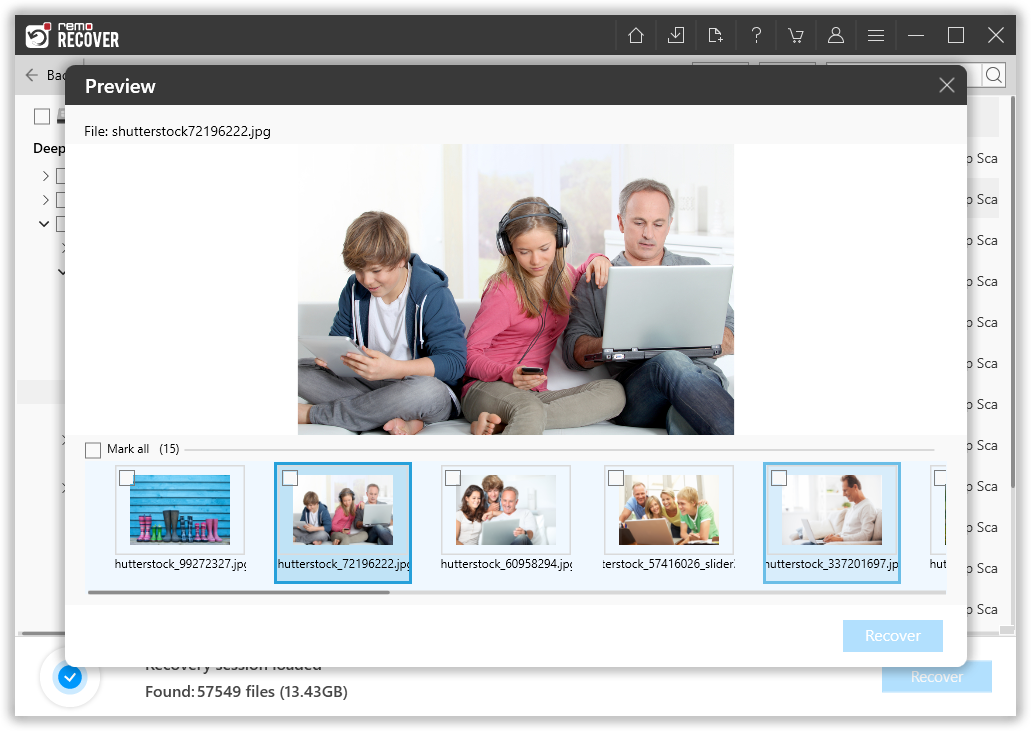
Abbildung 4: Vorschaufenster
Schritt 7: Geben Sie einen Zielspeicherort an, um die vom SanDisk-Laufwerk wiederhergestellten Daten zu speichern, und drücken Sie auf Save Taste.
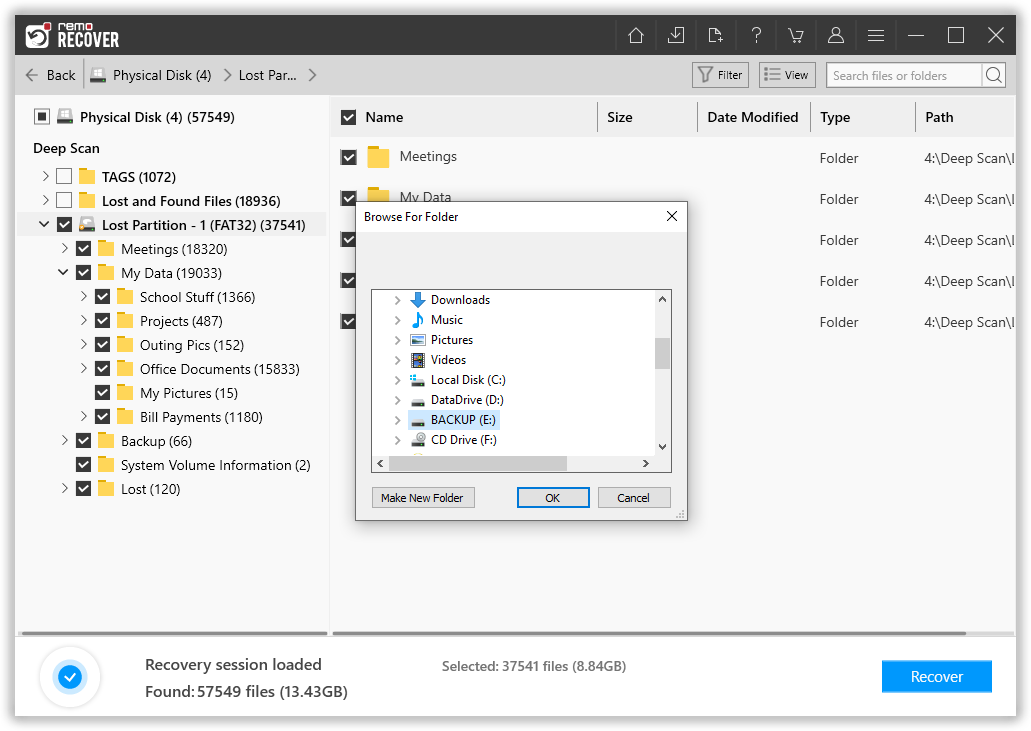
Abbildung 5: Wiederhergestellte Dateien speichern